通过Vista磁盘管理功能隐藏预装分区
预装Vista操作系统的很多品牌机仍然和以往一样,只有一个C盘可以供大家使用,目前我们常用的第三方磁盘管理工具都无法针对vista系统的机器磁盘进行管理,很多用户由于使用其他软件分区导致磁盘分区表破坏,甚至隐藏分区损坏,造成系统崩溃的问题。其实Vista自带的磁盘管理功能已经可以在一定程度上实现不重装操作系统进行分区的操作,这里举例介绍一下。
我们在例子将会看到如何通过Vista磁盘管理功能隐藏戴尔预装的RECOVERY(D:)分区、释放OS(C:)的空间并从释放的空间来创建两个新分区。为了让最终的三个硬盘分区使用连续的C、D、E的盘符,例子中还会介绍如何在磁盘管理中修改盘符。
一、启动磁盘管理
1、在开始菜单中,右键点击『计算机』,在弹出的菜单中点击『管理』。
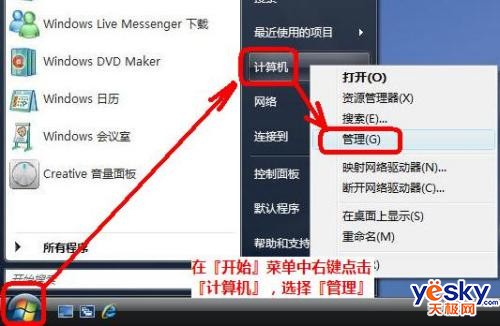
如出现用户帐户控制窗口,点击『继续』。
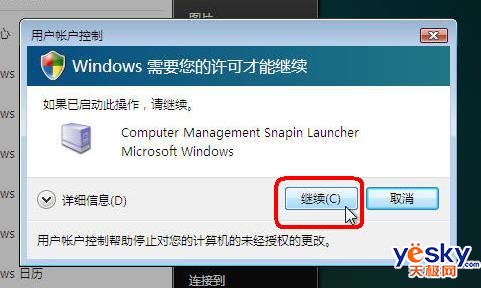
2、在打开的计算机管理窗口的左侧,鼠标左键单击选中『磁盘管理』。
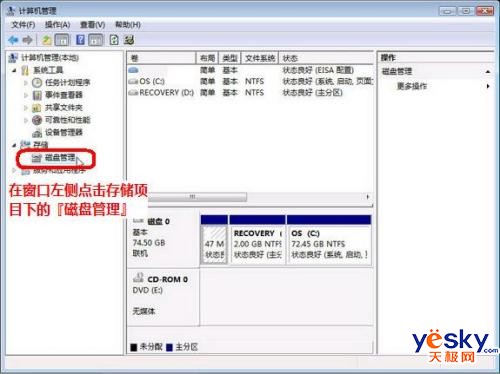
二、在Vista中隐藏戴尔预装RECOVERY(D分区(可选)
★如果不需要在Vista系统中隐藏戴尔预留的RECOVERY(D分区,可以跳过这一部分。
★小知识:戴尔预留的RECOVERY分区有什么用处?
戴尔预装Vista操作系统的电脑,都会预留一个RECOVERY分区,并在RECOVERY分区中安装了一套完整的WinRE系统。对于戴尔预装Vista的电脑,如果在Vista开始引导之前按连续按F8键,在进入的高级启动菜单中会多出一项『修复系统』的选择。选择它即可启动进入Recovery分区的WinRE系统。当Vista完全不能启动时,我们就可以进入WinRE操作系统来进行系统还原等恢复操作。
默认情况下这个分区在Vista操作系统中可见,而且可以进行读写。但是因为这个分区容量较小(一般是2GB),写入数据或是不小心误操作的话,很可能会损坏WinRE系统,所以建议大家在Vista系统中隐藏这个分区。隐藏该分区后,仍然可以通过高级启动菜单引导进入里面的WinRE系统。
3、右键点击RECOVER(D所在的区块,再在左键单击『更改驱动器号和路径』。
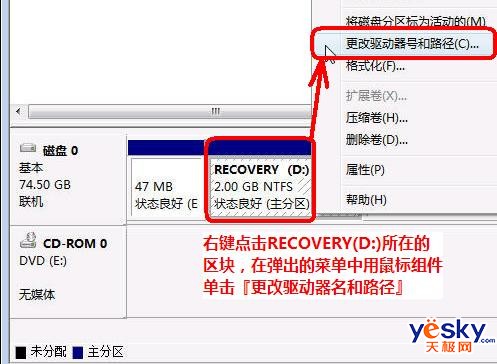
4、点击『删除』来删除RECOVER(D分区的盘符来实现隐藏。
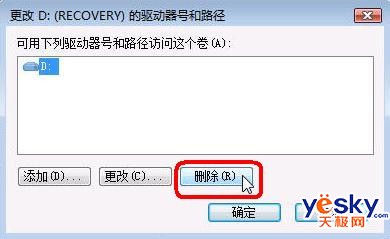
点击【是】来确认。
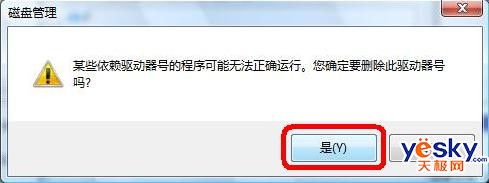
* 如果又看到了如下图所示的提示,则要再次点击【是】来确认修改并重启计算机。
★这个提示不是一定会有的,如果遇到了重启计算机后再次打开磁盘管理继续后面的操作即可。
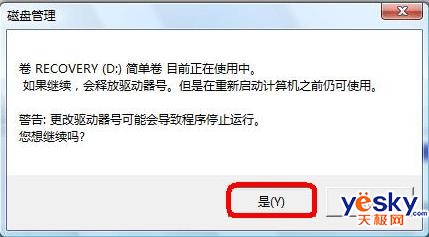
三、修改光驱等其它设备的盘符(可选)
★如果不需要新建硬盘分区的盘符是连续的,可以跳过这一部分。
5、为了让硬盘分区的盘符保持连续,在开始分区操作之前需要先修改其它设备的盘符。
★如果在磁盘 0下有多个设备(比如两个光驱),则需要从最下面的设备开始依次修改盘符。
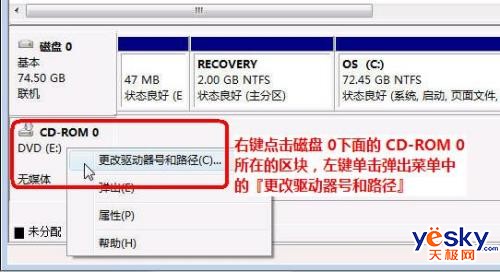
6、在打开的窗口中点击『更改』。
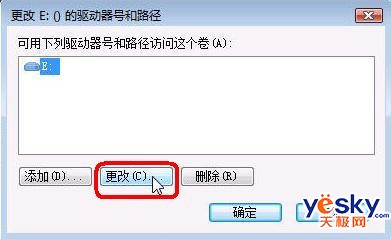
7、根据需要把该设备的盘符往后改动,然后点击『确定』。

点击『是』来确认修改。
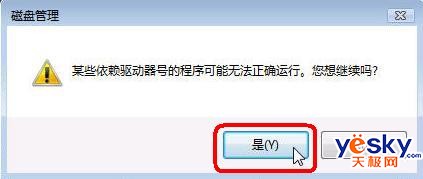
四、缩小Vista系统分区C:,释放硬盘空间以创建新分区
8、右键点击OS(C所在的方块区域,并在弹出菜单中左键单击『压缩卷』。
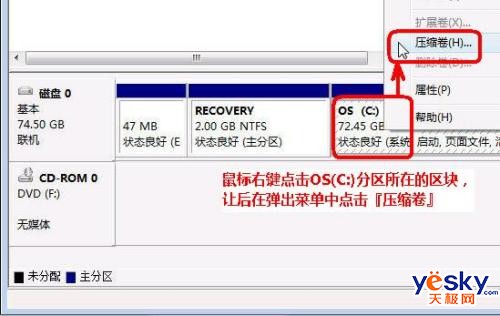
等待系统完成查询可用压缩空间。

9、输入准备想要释放出的硬盘空间的大小后,点击『压缩』。

★Vista磁盘管理压缩卷功能有以下几点限制:
1、只能释放硬盘分区后部的空间。
2、因为NTFS分区中部存在MFT保留区域,所以最大只能释放出一个分区不到一半的容量。
3、和分区魔术师等软件不同,这里能够设置的是想要释放出的硬盘空间。
五、创建新分区
10、鼠标右键点击前面操作得到的未分配空间,在弹出菜单中左键单击『新建简单卷』。

11、出现新建简单卷向导界面后,点击『下一步』。
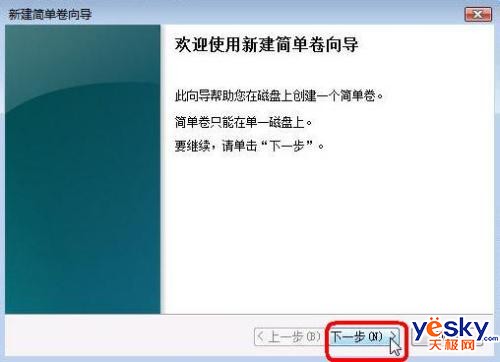
12、根据需要输入想要创建分区的大小,点击『下一步』。
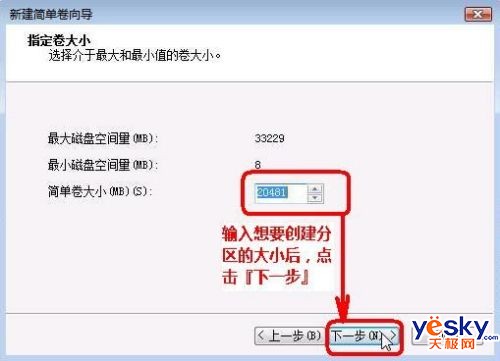
13、然后继续点击『下一步』。
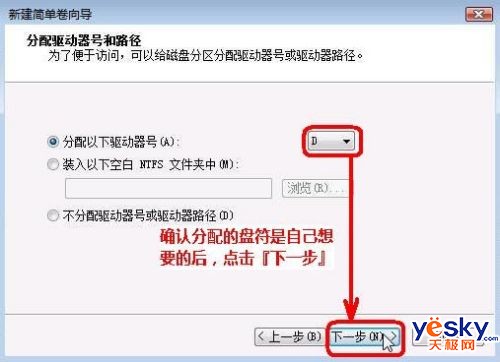
14、根据需要设置卷标并选中『执行快速格式化』,再点击『下一步』。
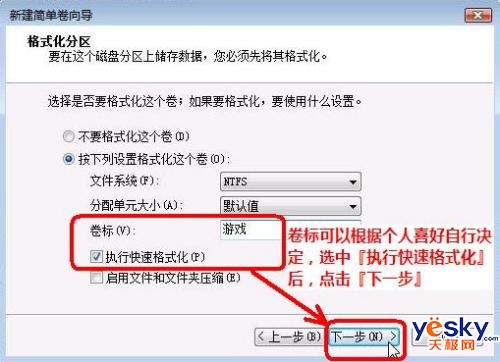
15、点击『完成』。
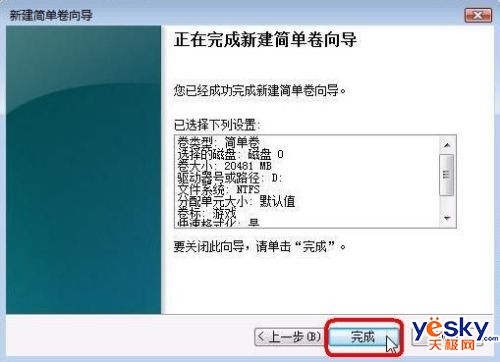
16、待新建分区的状态变为『状态良好』之后,『刷新』一下以防止后面出现一些奇怪的问题。
★切记每创建一个新分区之后,都要在『操作』菜单中进行一次『刷新』的操作。
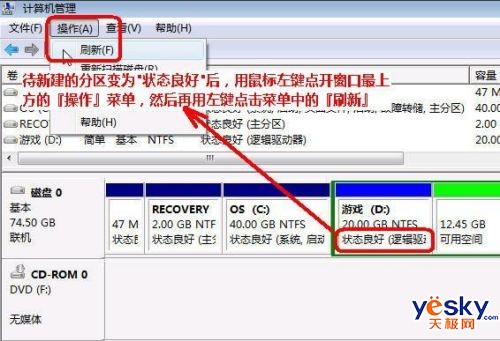
17、重复前面的操作,根据需要继续创建分区。

18、全部完成后关闭计算机管理的窗口即可。
2016-04-13 19:03:18

